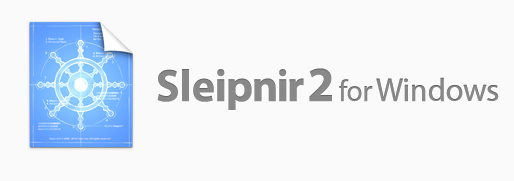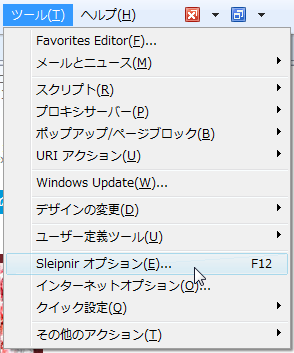画面に上記のような市松模様が出てマウスやキーボードの操作を全く受け付け無くなり、画面が真っ黒にブラックアウトした後、勝手に再起動とか、
こんな風にショッキングピンクになったかと思ったら、またまた操作を受け付けなくなり、再起動はしないけど、ブラックアウトした後開いていたウィンドウは勝手に閉じていたりと散々でした。
しかも、パソコンを起動して使用していると毎日1回は必ずこの現象が出る。
もうほんとにパソコン自体を壊したくなる時もありました。
この現象、なんとたった1設定で解消できるんですよ。
NVIDIAコントロールパネルで解消する
NVIDIAコントロールパネルの「3D 設定」の中に、「PhysX 構成の設定」がありこれをクリック。
下記画面のようにプルダウンメニューから、自分のパソコンに搭載しているグラフィックボードを選択(私の場合GeForce GTX560)
デフォルト(初期設定)では「自動選択(推奨)」が設定されていると思います。
これを変えてあげるだけで、最新ドライバーに更新しても、ディスプレイエラー(ディスプレイドライバの応答停止と回復)とかはまったく出なくなりました。
イベントビューアにも、エラー報告も出ていません。
この設定をするまで、ドライバーを314.22を使って回避していましたが、今は最新の331.82を使ってます。まったく無問題で使えてまする。
この設定に変えてから1週間経ちましたが、エラーは出てないので大丈夫そうです。
ようやく安心して使えるわ~。
だめでもいつでも元に戻せるので、困っているなら1度試してみることをオススメします。
【追記】
やっとかないと動作がおかしくなるので。
それと、新しいドライバーをインストールするたび勝手に設定が元の「自動選択(推奨)」になっている場合が多いので、新しいドライバーをインストールしたら、再度設定すること。